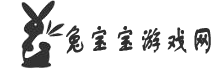lightroom教程手机版,摄影后期 lightroom教程 - 照片整理(上)
lightroom教程手机版,摄影后期 lightroom教程 - 照片整理(上), lightroom 摄影后期 lightroom教程第一弹 照片整理 照片整理的重要性 / 先来说说大部分人使用的照片
lightroom教程,最近不少朋友在找摄影后期 lightroom教程 - 照片整理(上)的相关介绍,兔宝宝游戏网给大家详细的介绍一下,希望对大家有帮助。
1、lightroom教程手机版:

lightroom
摄影后期
lightroom教程第一弹
照片整理
照片整理的重要性
/
先来说说大部分人使用的照片整理方式
以文件夹的方式进行整理
我之前也是这样子的,每个文件夹分类好,标记上日期时间和活动内容或是地点信息
其实文件夹无非就是按时间分类或按事件分类
因此文件夹整理方式必然有它的 缺点
会产生大量重复文件,占用磁盘空间
比如你去北京拍了一张照片,你调色过,好,保存一张,你又ps过,好,再保存一张,你又用这张照片参赛了,好,再复制一张~
一张照片可能就要重复2次以上,占用大量磁盘空间
存放是非常杂乱的,难以搜索查找需要的照片
如果你突然想要参加摄影比赛,如果只有几十张照片其实还是很好选择的,但如果有成千上万张未整理的照片呢?那么你将很容易漏过最精彩的照片,而且还会被搞得晕头转向。
摄影/Eric
//
接下来介绍我们需要用到的照片整理方式
lightroom照片整理
我刚开始学习摄影,还仅仅认为这个是一个调色软件,经过这几天的学习,我发现lightroom(后面称为lr)是 一个很强大的照片整理软件
lr功能
其实lr相当于把照片放进软件进行显示 ,然后在软件中直接查看修改或删除,这会比文件夹整理方式更加直观而且更加便于操作,关键是下面的
lr的收藏夹机制 ,相当于给照片增加一个索引,并没有复制照片,照片只有一份,所以不需要额外的磁盘空间,而且可以在收藏夹中建立筛选条件,进行自动或半自动整理,大大提高效率而且井然有序!
lr的星级机制 ,为你的照片评上星级,5星照片就可以直接拿去参赛了,不需要再一张张筛选,而且lr一共有0、1、2、3、4、5六个星级,你可以自己建立自己的规则,如五星级非常棒、一星级还看的过去等(照片整理~下会详细介绍)
摄影/Eric
/ / /
lr整理文件的文件夹结构
在磁盘上看,一个文件夹至少包含两个子文件夹,即 目录 (存放lr目录引导文件)和 文件库 (存放导入到lr要整理的照片)
lr整理照片优点
自动或半自动智能整理 (自己建立收藏夹筛选条件,导入时还可以按时间自动分类)
大大节省磁盘空间 ,调过色的照片并没有额外多占用空间(只会产生一个很小的照片调色数据文件)
星级评选机制 ,0星的照片就不需要费时间去调色和后期了,查看时可以根据需要,如只查看3星及以上的照片,大大提高照片处理效率
摄影/Eric
////
建立自己的图库并导入照片(划重点! !!)
打开电脑开始边看边做啦~
当然你需要在你的电脑上安装好你的lr
(mac版本和win版本操作都是一样的,不需要担心教程不通用)
打开lr
选择新建目录(选择你要存放照片的位置)
选择待整理照片的文件夹,逻辑就是左侧为源头,照片来自哪,中间进行要导入照片的选择,一般就是全都导入,记住要勾选右侧不包含重复的照片
中间上方可以选择导入方式,一般选择移动,当然为了保险起见或者备份考虑可以选择复制
如图我选择了移动
照片会从磁盘的原位置或者sd卡移动到文件库(你需要指定一个自己记得住的位置,最好跟目录在同一个文件夹)
在右侧指定文件库的位置,而且选择适合自己的照片导入时的分类方式,如图我选择的是按日期整理,格式为 年/年-月/年-月-日 三层文件夹的结构,按自己喜好来就可以了
然后点击导入就可以将照片整理到文件库了
之后等待一会,等待照片移动并且获取初始预览,如果照片非常非常多的话,这个过程会非常漫长,比如我第一次导入了1400多张照片,整个过程持续了20多分钟
之后要初步的对文件夹进行命名,标记照片的事件
直接右击照片文件夹就可以重命名
目的就是方便自己查看,一眼就能想起那个文件夹底下是什么照片
之后简单的对你的作品标记一下星级
只需要选定照片然后按数字键就可以了0~5对应不同的星级,新照片默认都是0星级
我只标记了国庆节的照片,就是因为学习照片整理太晚了,越早学习照片越少越容易整理!建议手头方便的同学开始一步步实操~
当然这么干货的教程也帮忙分享一下啦,毕竟有很多小伙伴仍然饱受杂乱无序照片的困扰~
简单看一下我标记完之后的样子
大部分为0星,而且出了一张最喜欢的猫猫照片,标记为了五星(给大家放大一下)
下个摄影后期教程会继续我们的照片整理
教大家如何智能归类及评分甄选
还有一些照片整理小问题的答疑
最重要的,看完了得去练,照着做呀~
- end -
Eric,陪伴在你身边的暖心学长
2、Lightroom Classic 教程,如何在 Lightroom 中使用预设更改照片的外观?:
欢迎观看 Lightroom Classic 教程,我带大家学习 Lightroom Classic 的基本工具和使用技巧,了解如何在 Lightroom 中使用预设更改照片的外观。
打开Lightroom Classic,选择「文件」-「导入照片和视频」。
在打开的面板中找到图片所在的文件夹,添加照片,选择「导入」。
对这张照片做一些基本的编辑,快速地从这张照片到另一张照片。切换到「修改照片」模块进行编辑,使用「预设」,轻松实现创意外观。
Lightroom中的显影模块用于对照片进行颜色、色调、锐化和其他修复。整个照片太暗了,所以要增加曝光,使用「曝光度」滑块使高光变暗。
「高光」设置为「-100」,「阴影」设置为「40」,增加一些清晰度,让一切看起来更立体。
最后为了加强色彩,增加「饱和度」,将「饱和度」设置为「59」。
点击 Y 键,这样就可以看到修改前、修改后的对比照片。
点击「放大视图」图标,退出「修改前」和「修改后」模式。
现在让我们用 Lightroom 附带的一些「预设」进行实验。「预设」是滑块设置的组合,就像我们刚刚做的那样,可以将其视为只需单击一下即可应用的调整方法。
当鼠标悬停在「黑白 风景」预设上时,在「导航器」面板中,可以看到它们的预览效果。
要将其应用于照片,单击「黑白 风景」预设。
这可以是你的最后一个外观,或者回到右侧面板,在「阴影」中使用一点光线,将「阴影」设置为「42」。
也可以为这张照片选择另一个预设,选择「仿旧照片」。
然后增加「阴影」的亮度,将「阴影」调整至「35」。
如果要恢复原来的照片,点击右下角的「复位」按钮,就可以使照片恢复到最初的样子。
这让你可以在所有这些面板和工具中尝试内置预设和编辑工具,不用担心破坏照片,大胆地使用Lightroom编辑照片吧。
以上就是在 Lightroom 中使用预设更改照片的外观的方法。
总结:以上内容就是针对lightroom教程手机版,摄影后期 lightroom教程 - 照片整理(上)的详细介绍,大家可以参考一下。
2024无限火力时间表,《英雄联盟》无限火力2024结束了吗,无限火力什么时候结束,最近不少朋友在找2024无限火力时
2025-11-01-
海龟汤题目和答案全套恐怖高难度,细思极恐的冷门海龟汤 2025-11-01
-
女生手抄上林赋是什么梗的含义(为什么抄上林赋得心上人) 2025-11-01
-
侠盗飞车罪恶都市秘籍大全(完整版),侠盗飞车罪恶都市秘籍有哪些呢 2025-11-01
-
gta5武器秘籍大全(完整版)无限子弹,gta5的武器秘籍有哪些 2025-11-01
-
梦幻西游义绝墨魂笔3x攻略(神器义绝墨魂笔之踪攻略) 2025-11-01
-
公交车里抓着摇曳的手环诗情,清晨时见雾青草沾雨露是什么歌 2025-11-01